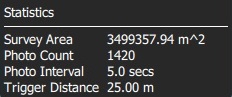Corridor Scan (Plan Pattern)
A corridor scan allows you to create a flight pattern that follows a poly-line. This can be used to, for example, survey a road. It is supported on all autopilots and vehicle types.
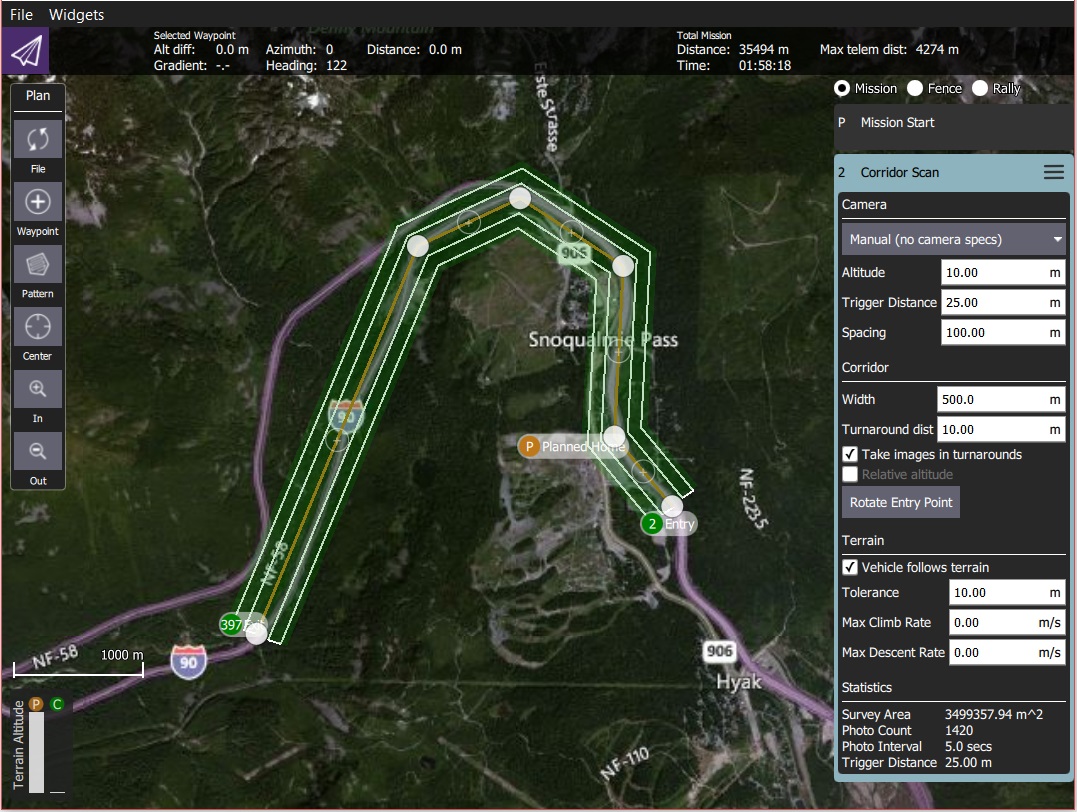
You can specify the path, the width of the corridor, and camera settings appropriate for creating geotagged images.
Creating a Scan
To create a corridor scan:
- Open PlanView Plan Tools.
Choose the Pattern Tool from the Plan Tools and then select Corridor Scan.
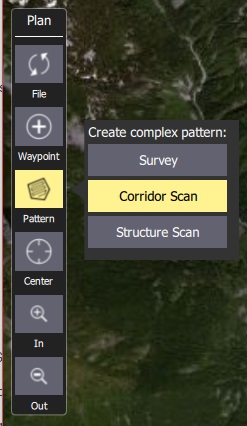
This will add a corridor to the map, and a Corridor Scan item to the mission list (on the right).
- On the map drag the ends of the corridor to the start and end positions of the scan, respectively.
- Click the
(+)symbol at the centre of a line to create a new vertix. The new vertix can then be dragged into position to follow the path of the desired corridor.
The corridor scan settings are covered in the next section.
Settings
The corridor scan can be further configured in the associated mission item (in the mission item list on the right hand side of the Plan View).
Camera
Camera triggering behaviour depends on the camera/camera settings. You can select an existing camera or manually enter the settings. The list of available cameras (QGC 3.4) is given below.
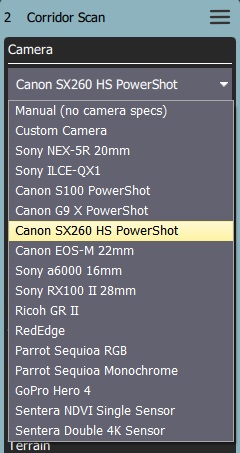
Known Camera
Selecting a known camera from the option dropdown allows you to generate a grid pattern based on the camera's specifications.
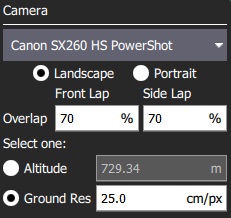
The configurable options are:
- Landscape/Portrait - Camera orientation relative to the "normal" orientation of the vehicle.
- Image Overlap - Overlap between each image.
- Select one of:
- Altitude - Survey altitude (ground resolution will be calculated/displayed for this altitude).
- Ground resolution - Ground resolution for each image (altitude required to achieve this resolution calculated and shown).
Manual Camera
The manual camera option allows you to specify desired survey height, trigger interval and appropriate grid spacing for your camera.
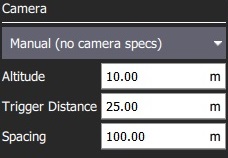
The configurable options are:
- Altitude - Survey altitude.
- Trigger Distance - The distance over ground between each camera shot.
- Spacing - Distance between adjacent grid (flight path) lines across the corridor.
Corridor
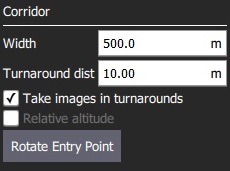
The configurable options are:
- Width - Set the width of the scan around the polyline that defines the path.
- Turnaround dist - Amount of additional distance to add outside the survey area for vehicle turn around.
- Take images in turnarounds - Check to enable image capture a turnaround points.
- Relative altitude - Check to specify a relative altitude. This is only supported for manual grids that are not using terrain following.
- Rotate entry point - Press button to swap the start and end point of the corridor scan.
Terrain Following
By default a flying vehicle will follow the corridor path at a fixed altitude. Enabling Terrain Following makes the vehicle maintain a constant height relative to ground.
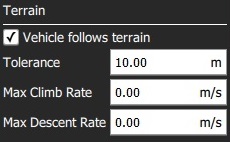
Terrain following uses terrain heights queried from AirMap servers.
The configurable options are:
- Vehicle follows terrain - Check to enable terrain following (and display the following options).
- Tolerance - The accepted deviation in altitude from the target altitude.
- Max Climb Rate - Maximum climb rate when following terrain.
- Max Descent Rate - Maximum descent rate when following terrain.
Statistics
The Statistics section shows the calculated survey area, photo interval, photo spacing and planned photo count.